Mac users who need to run Windows programs often use the macOS feature, Boot Camp.

Boot Camp is free and pre-installed on every Mac (post 2006). Parallels, on the other hand, charges you $79.99 ($49.99 for upgrade) for its Mac virtualization product. In both cases, that also. Boot Camp vs Parallels Desktop Comparison It's not specifically a virtual machine, but you cannot avoid talking about Boot Camp when it comes to running Windows on a Mac. Boot Camp is Apple's own answer to consumer demand, and as a part of macOS represents a huge advantage as it eliminates the need to download any third-party apps.
While Boot Camp is a useful feature, it has one major downside: you must restart your Mac to boot into Windows and restart your machine again to boot back into macOS.
If you’re reading this, you may be interested in learning how-to run Windows, Linux, or other popular operating systems on your Mac. Over 35% of Parallels Desktop users have made the switch from Boot Camp. You can avoid rebooting your Mac with Parallels Desktop.
If you are a current Boot Camp user, you might be thinking:
Should I create a new virtual machine in Parallels Desktop and start a new Windows installation from scratch? What about all the programs I already have installed on Boot Camp? Do I have to buy another copy on Windows? It’s too much work and too expensive to just ditch Boot Camp entirely! Fantashow for mac.
Read what users are saying about Boot Camp and Parallels Desktop:
 Apps like Steam often run by default in the background, sapping resources. Close them until you need them. You can launch this tool via Spotlight (Command+Spacebar, then search for it) or find it in the Applications Utilities folder.To find an app that is stressing your processor, click the CPU tab and then arrange the “% CPU” column in descending order. If the app has crashed or appears unresponsive, right-click its icon and hold Option, then click on Force Quit.RELATED: Identify and Remove Resource Hogs with Activity MonitorIf your Mac suddenly becomes unresponsive, slows down, or its fans spin up, you might want to find the offending software using.
Apps like Steam often run by default in the background, sapping resources. Close them until you need them. You can launch this tool via Spotlight (Command+Spacebar, then search for it) or find it in the Applications Utilities folder.To find an app that is stressing your processor, click the CPU tab and then arrange the “% CPU” column in descending order. If the app has crashed or appears unresponsive, right-click its icon and hold Option, then click on Force Quit.RELATED: Identify and Remove Resource Hogs with Activity MonitorIf your Mac suddenly becomes unresponsive, slows down, or its fans spin up, you might want to find the offending software using.

(Original tweet can be found here)

To tell you the truth, I had been using Boot Camp for several years prior to my time here at Parallels. I was hesitant to move to virtualization software. But thankfully, Parallels has kept Boot Camp users in mind when creating Parallels Desktop, even as far back as 2006. Believe it or not, you can run your existing copy of Windows in the Boot Camp partition in a new Parallels Desktop virtual machine in a matter of a few simple clicks. We’ve made it sound easy but we would like to prove the benefits of using a virtual machine versus a partitioned hard drive:
Benefits of Using a Boot Camp-based VM:
- You save time.
Every second of your time matters and there are only so many hours in a day to check items off your to-do list. Rebooting your computer shouldn’t be one of them. Parallels Desktop takes less than 1-2 minutes to boot (and now in Parallels Desktop, Windows can be booted is less than 10 seconds!). Compare that to the 4-8 minutes you’d spend to restart your Mac and boot to Windows on a Boot Camp partition. You’re saving HOURS of your life every year with Parallels Desktop.
- Work in Windows and Mac simultaneously.
Life becomes simpler when you’re able to use Windows-based applications on a Mac and work with macOS and Windows OS simultaneously. You can; drag and drop, copy and paste, even utilized your Mac’s Trackpad to 3-finger Swipe between OSes. Run Windows applications side by side with Mac applications. For example: use Siri together with a Windows app, or use Cortana to launch a Mac app!
- Easy to access and update data.
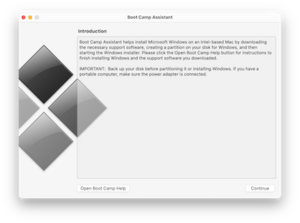
The changes you make in Windows programs while working in your VM or when you start your Mac in Windows using native Boot Camp will be reflected in both places. This goes beyond Shared Folders in a virtual machine configuration but you can share hardware, networks, and additional devices between the OSes.
Are you convinced to run Windows on your Mac to avoid rebooting? We’d love to help you get started by teaching you how to set up a Boot Camp-based VM:
There are two ways to use a Boot Camp VM. One, you can run Boot Camp directly in Parallels Desktop as a VM; or two, you can import Windows and your data from Boot Camp into Parallels Desktop.
We will go over the methods more in detail:
How to set Parallels Desktop to run Windows from the Boot Camp partition:
- Start Parallels Desktop.
- With Parallels Desktop active, go to your Mac upper menu and select File > New.
- In the Installation Assistant, choose Use Windows from Boot Camp and click “Continue”
(Installation Assistant in Parallels Desktop)
Allsoft for mac. Yes, it’s that easy. Once Microsoft Windows starts in the VM for the first time, it will automatically install Parallels Tools and you’re good to go.
Parallels Or Boot Camp For Mac Iso
How to import Windows and your data from Boot Camp into Parallels Desktop:

Bootcamp Or Parallel
The main difference between this method and the one just discussed is that the “import” function for Boot Camp is usually desired by the user when the user wants to eventually get rid of a Boot Camp partition from their hard drive.
Don’t be mistaken—it doesn’t remove your Boot Camp partition on your hard drive automatically. Instead, it just migrates your Windows into a standalone VM (a .pvm folder on your Mac). The changes you make in the VM after import will not be reflected on the Boot Camp side—they are now separate. Once all the programs and files are on the VM, some users prefer to wipe out Boot Camp to expand the free space on their native Mac hard drive.
Here’s how to import Boot Camp into your Parallels Desktop VM:
- Set Parallels Desktop virtual machine to use Boot Camp, as described above.
- Right-click on the Parallels Desktop icon on your Mac dock and open Control Center
(Control Center for Parallels Desktop within the macOS Dock)
- Right-click on the Boot Camp-based virtual machine and select Import Boot Camp.
- Locate where you want to store Windows and your data and follow the on-screen instructions to complete the import.
- Windows and all your data are imported from Boot Camp. You can still use the original Boot Camp Windows installation, separately from Parallels Desktop.
That’s it! You’re done and can forget about rebooting your Mac! Hopefully, this post has shed a little more light on ways in which Parallels Desktop and Boot Camp can be used together for a better user experience.
If you’re looking for more details on installing Windows on your Mac using Parallels Desktop, there are several options for users and a detailed how-to can be found here.
Not convinced yet? Watch a video of the creation of a virtual machine from your copy of Windows in Boot Camp:
Want to use your Boot Camp partition in Parallels Desktop yourself? Parallels Desktop offers a 14-day free trial.
