- Transfer Files with AirDrop. By far the easiest method is to use AirDrop, and so long as both Macs.
- To connect to your Mac, Windows users need the network address for your Mac, and a user name and password to use to log in to your Mac. To find your Mac computer’s network address, choose Apple menu System Preferences, click Sharing, then select File Sharing. The address appears below the “File Sharing: On” indicator, and looks similar to this example: smb://17.212.167.33/.
- Turn-ON/ Enable file sharing on your Mac PC. To do this open your Mac computer, then on top left.
- Select Sharing icon (3rd row, Folder w/ caution sign) Select File Sharing in Right hand list (check to turn on if not already) Select Options. Botton on right; UNCHECK Share files and Folder using AFP; Repeat as needed for Mac devices you're trying to share; Then you should be able to connect and log in to the Mac shared on you network as.
Azure Files is Microsoft's easy-to-use cloud file system. Azure file shares can be mounted with the industry standard SMB 3 protocol by macOS High Sierra 10.13+. This article shows two different ways to mount an Azure file share on macOS: with the Finder UI and using the Terminal.

Share a Folder on Windows. RELATED: How to Easily Share Files Between Nearby Computers.
Prerequisites for mounting an Azure file share on macOS

Storage account name: To mount an Azure file share, you will need the name of the storage account.
Storage account key: To mount an Azure file share, you will need the primary (or secondary) storage key. SAS keys are not currently supported for mounting.
Ensure port 445 is open: SMB communicates over TCP port 445. On your client machine (the Mac), check to make sure your firewall is not blocking TCP port 445.
Mount an Azure file share via Finder
Open Finder: Finder is open on macOS by default, but you can ensure it is the currently selected application by clicking the 'macOS face icon' on the dock:
Select 'Connect to Server' from the 'Go' Menu: Using the UNC path from the prerequisites, convert the beginning double backslash (
) tosmb://and all other backslashes () to forwards slashes (/). Your link should look like the following:Use the storage account name and storage account key when prompted for a username and password: When you click 'Connect' on the 'Connect to Server' dialog, you will be prompted for the username and password (This will be autopopulated with your macOS username). You have the option of placing the storage account name/storage account key in your macOS Keychain.
Use the Azure file share as desired: After substituting the share name and storage account key in for the username and password, the share will be mounted. You may use this as you would normally use a local folder/file share, including dragging and dropping files into the file share:
Mount an Azure file share via Terminal
P2p File Sharing For Mac
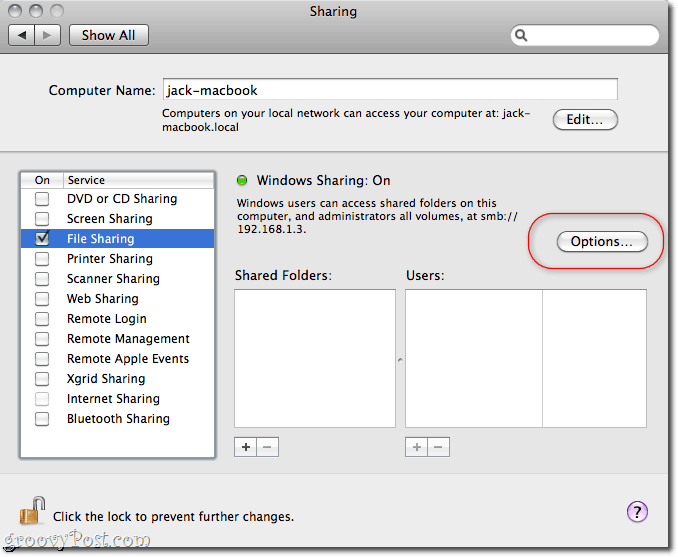
Replace
<storage-account-name>,<storage-account-key>, and<share-name>with the appropriate values for your environment.Use the Azure file share as desired: The Azure file share will be mounted at the mount point specified by the previous command.
Best File Sharing For Mac
Next steps
