The password of your macOS user account is also known as your login password. It's the password that you use to log in to your Mac and make certain changes, such as installing software.
Change your password
If you know your password and can use it to log in to your account, you can change your password in Users & Groups preferences:
- Choose System Preferences from the Apple menu, then click Users & Groups.
- Select your user name from the list of users.
- Click the Change Password button, then follow the onscreen instructions.
Reset your password
Office 365 operated by 21Vianet Office 365 operated by 21Vianet - Small Business Admin Office 365 operated by 21Vianet - Admin More. After Office 2016 for Mac is installed, Word 2016 for Mac opens so you can activate Office and confirm your. Make Me Admin is a simple, open-source application for Windows that allows standard user accounts to be elevated to administrator-level, on a temporary basis. Project maintained by pseymour Hosted on GitHub Pages — Theme by mattgraham.
Resetting your Password. Apple includes several options for resetting account passwords in OS X. This is just a short video showing you, how to delete an old admin account after creating a new admin account. This might come in handy, if you buy a used Ma.
If you don't remember your password, or it isn't working, you might be able to reset it using one of the methods described below. But first try these simpler solutions:
- Make sure that you're typing the correct uppercase or lowercase characters. If your keyboard has Caps Lock turned on, the password field shows a Caps Lock symbol .
- If the password field shows a question mark, click it to display a password hint that might help you to remember.
- Try to log in without a password. If that works, you can then add a password by following the steps to change your password.
- Try to log in with the Apple ID password that you use for iCloud. If you just changed that password and the new password isn't working, try the old password first. If that works, you should be able to use the new password from then on.
Reset using your Apple ID
Nightly snapshot builds generated from the head of the master branch are available here. These packages are macOS appbundles. To install, mount the disk image using the finder, and drag the pgAdmin 4 appbundle to the desired location.
In some macOS versions, you can use your Apple ID to reset your login password. At the login screen, keep entering a password until you see a message saying that you can reset your password using Apple ID. If you don't see the message after three attempts, your account isn't set up to allow resetting with Apple ID.
- Click next to the Apple ID message, then follow the onscreen instructions to enter your Apple ID and create a new password. You'll be asked to restart when done.
- Log in with your new password.
- Determine whether to create a new login keychain.
Reset using another admin account
If you know the name and password of an admin account on your Mac, you can use that account to reset the password.
- Log in with the name and password of the other admin account.
- Choose System Preferences from the Apple menu, then click Users & Groups.
- Click , then enter the admin name and password again.
- Select your user name from the list of users.
- Click the Reset Password button, then follow the onscreen instructions to create a new password:
- Choose Log Out from the Apple menu.
- Log in to your account using your new password.
- Determine whether to create a new login keychain.
Reset using the Reset Password assistant (FileVault must be on)
If FileVault is turned on, you might be able to reset your password using the Reset Password assistant:
- Wait up to a minute at the login screen, until you see a message saying that you can use the power button on your Mac to shut down and start up again in Recovery OS. If you don't see this message, FileVault isn't on.
- Press and hold the power button until your Mac turns off.
- Press the power button again to turn on your Mac.
- When the Reset Password window appears, follow the onscreen instructions to create a new password.
If you need to connect to Wi-Fi, move your pointer to the top of the screen and use the Wi-Fi menu to connect. To exit without resetting your password, choose Apple menu > Restart. - When done, click Restart.
- If you were able to reset your password with the Reset Password assistant, log in to your account using your new password.
- Determine whether to create a new login keychain.
Reset using your Recovery Key (FileVault must be on)
If FileVault is turned on and you have a FileVault Recovery Key, you can use that key to reset your password.
- At the login screen, keep entering a password until you see a message saying that you can reset your password using your Recovery Key. If you don't see the message after three attempts, FileVault isn't on.
- Click next to the message. The password field changes to a Recovery Key field.
- Enter your Recovery Key. Use uppercase characters, and include the hyphens.
- Follow the onscreen instructions to create a new password, then click Reset Password when done.
- Determine whether to create a new login keychain.
If you can't log in with your new password after restarting your Mac, take these additional steps:
- Restart again, then immediately hold down Command-R or one of the other macOS Recovery key combinations until you see the Apple logo or a spinning globe.
- When you see the macOS Utilities window, choose Utilities > Terminal from the menu bar.
- In the Terminal window, type
resetpassword, then press Return to open the Reset Password assistant pictured above. - Select ”My password doesn't work when logging in,” then click Next and follow the onscreen instructions for your user account.
Create a new login keychain, if necessary
After resetting your password and logging back in to your account, you might see an alert that the system was unable to unlock your login keychain. This is expected, because the passwords for your user account and login keychain no longer match. Just click the Create New Keychain button in the alert.
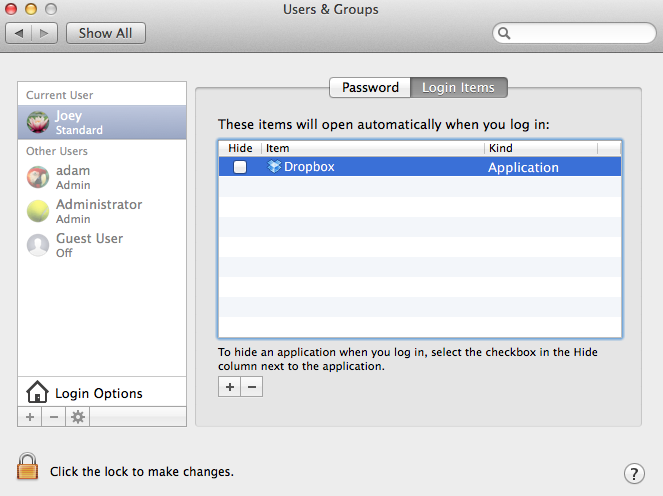
If you didn't see an alert about your login keychain, or you see other messages asking for your old password, reset your keychain manually:
- Open Keychain Access, which is in the Utilities folder of your Applications folder.
- Choose Preferences from the Keychain Access menu, then click the Reset My Default Keychain button in the preferences window. After you enter your new password, Keychain Access creates an empty login keychain with no password. Click OK to confirm.
If you don't see a Reset My Default keychain button, close the preferences window and select the “login” keychain from the left side of the Keychain Access window. Press the Delete key, then click Delete References. - Choose Log Out from the Apple menu to return to the login screen.
- Log in to your account using your new password. Your account password and login keychain password now match again.
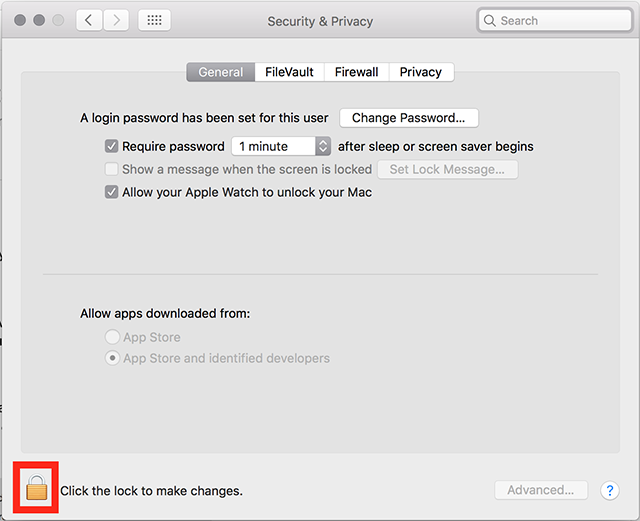
If you still can't log in
If you still can't log in with your password, contact Apple Support for help.
-'I’ve just got my new Mac after updating the OS on it. I used migration assistant to move my content across from my time machine backup. However, it recreated my ‘old’ user account from my previous Mac. So can anybody show me how to delete admin user on Mac?'
-'My Mac won’t let me delete user account. What should I do?'
Once you create a user account on your Mac, all your activities are attached to it automatically. Due to these or those reasons, some people want to delete a user on Mac but fail. Thus, you can see many similar questions in forums like “Can’t delete admin account on Mac” and more. To help people delete a user on Mac Sierra or Yosemite, this article collects some useful solutions. So just read and follow steps below to regain the access of your Mac profile easily.

Part 1: How Do You Delete a Standard User on a Mac
If you own an admin user account, then you can delete a standard user or group on Mac without others’ permission. Moreover, you can save its home folder before deleting a standard user account on Mac.
Step 1: Authenticate as an administrator
Mac Admin Password Reset
Turn on your Mac computer. Head to 'Apple' menu on the top left corner of your screen. Then select 'System Preferences…' from its drop-down menu. Click 'Users & Groups' (Mac OS X 10.7 and later) or 'Accounts' (Mac OS X 10.6 and earlier). When you see the 'Lock' icon, click it to unlock this section. As a result, you will be required to enter your administrator name and password.
Step 2: Delete a user on Mac Sierra
Find and highlight your standard user account. Click the '-' button under your user name. Later, you can save the home folder as a disk image. Choose 'Save the home folder in a disk image' to save the contained files and settings. In addition, you can also click 'Don’t change the home folder' or 'Delete the home folder' according to your need. Finally, click 'Delete User' or 'OK' to save your change.
Part 2: How to Delete Admin User on Mac
Well, the Mac OS X operating system supports several administrators. And you can delete admin account on MacBook Air and other computers. Just make sure there is one available admin user account on Mac at least.
Step 1: Access all Mac user accounts
Sign into an admin user account instead of the one you want to delete. Otherwise, you need to choose 'Log Out' and then resign into it. Later, right click 'System Preferences' in the dock. Select 'Users & Groups' to see all previous user accounts on Mac.
Step 2: Delete admin user on Mac
Find and click the padlock icon on the lower left corner of the window. Then enter the administrator password you are using currently. Select the admin user you want to delete in the left panel, and then click '-' button below. Here are some selections you can get to preserve your account information. Just read and choose the one you need. At last, click 'OK' to confirm the administrator user account deletion on Mac.

Part 3: How Do I Wipe My Mac
If you want to delete a user on Mac completely, as well as its attached files, then you can turn to Apeaksoft Mac Cleaner for Help. It is a powerful Mac data management tool, which allows users to clean and manage all Mac data in easy ways. In addition, Mac Cleaner can keep your Mac operating system in a good state all the time.
- Delete junk files, unneeded files and other unwanted files to clean Mac up.
- Monitor Mac system performance including disk utilization, memory usage, battery status and CPU usage.
- Make the files irrecoverable by using its inserted shredder.
- Manage extensions and duplicate files freely.
- Protect your privacy by deleting Safari/Chrome/Firefox data.
Steps to Clean Up Your Mac with Irrecoverable Files
Step 1: Launch Mac Cleaner
Free download and install Mac Cleaner software. Then launch this program on your Mac computer. If you want to check the status of your Mac, you can click 'Scan' on the lower right corner of the 'System Status' page.
Step 2: Scan your Mac computer
You can see three options under 'Cleanup' in the left panel. Choose the certain one to remove your unwanted files. For instance, you can click 'Junk Files' and then click 'Scan' to see how many junk files exist in your computer.
Step 3: Delete junk files on Mac permanently
Click 'Review' at the bottom after the scanning. As a result, you can see all Mac files that are classified into categories. Mark before the item you want to delete. At last, click 'Clean' to start to clean up Mac completely.
Part 4: Can’t Delete User on Mac
What if you can’t delete a user on Mac? Here are some tips you can follow, and these items can also explain why you can’t delete Mac user account.
Me Admin For Mac Windows 10
- If you want to delete the only administrator account on Mac, you need to create a new admin user account before the process.
- If you insist on deleting the only admin user, then you can downgrade your administrator account to a standard one. Just uncheck the small box before 'Allow User to Administer This Computer'. Later, restart your Mac to continue to delete an admin user account on Mac.
- Disable 'Fast User Switching' feature before deleting a user on Mac.
Me Admin For Mac Shortcut
Well, hope you enjoy this article and delete a user on Mac easily and quickly. And you can share your experience or any advice about Mac Cleaner in the comments below. If you have no idea how powerful Mac Cleaner is, just free download it to have a try anytime you want.
