Basics of Mac Terminal: Just like the Windows command line, Mac Terminal is the command line system that helps the users to take control of the operating system and make changes in it. The best thing you can do to learn using Terminal is to start using. Terminal is a utility that allows you to interact with your Mac through the command line. Linux operating systems include similar tools, since both Linux and macOS are Unix-like OSes. The command line interface (CLI), or the language that you type into Terminal to interact with your Mac, is called bash.
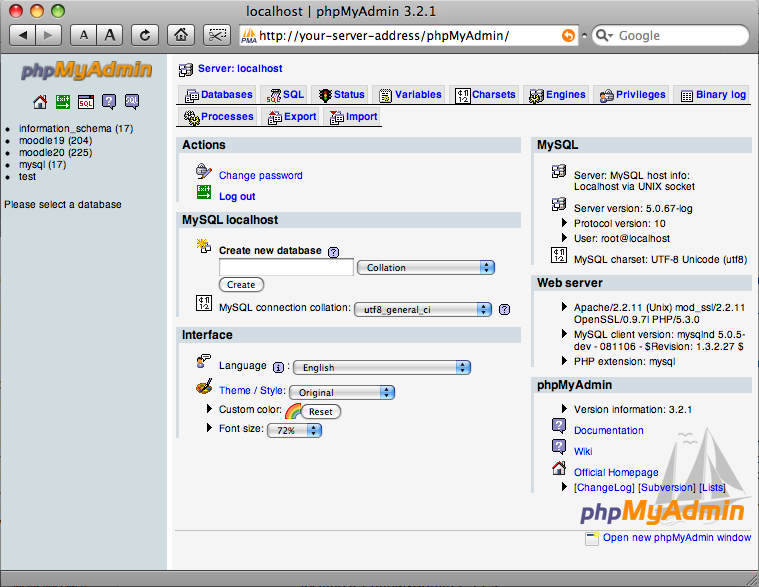
MacPilot for 1200 new features
Terminal is a Mac application most don't use, and it's understandable why you may open it up and close it quickly. It doesn't look like any other app on your Mac; users who aren’t sure what Terminal does will be befuddled by its plain interface and lack of buttons.
But Terminal is actually the most powerful app on your Mac – by a wide margin. It's not always easy to figure out, but knowing how to take full advantage of Terminal can yield huge results.
Here, we'll tell you what Terminal is, how to find Terminal on Mac, how to use Terminal on Mac, and discuss a few Terminal replacement apps that might make your experience a lot better.
What is Terminal?
Terminal is an app on your Mac that allows you to gain root-level access to your system. Think of it as the 'employee entrance' to your Mac; it lets you get backstage to change things as you see fit in what’s known as the command line.
All that power should come with a heavy warning, though. Terminal is fussy, and very literal. Unless you type in the right commands, it won’t do anything. Changes you make are not easily reversed, either. One fell keystroke can lead to disaster.
Some things can only be accomplished through Terminal, though, so it’s important to at least have a grasp on the basics.
How to open Terminal on Mac
There are plenty of ways to open Terminal Mac keeps locked away. Here are all the ways to access command line Mac services by opening Terminal:
Using Finder
Terminal is an app, but your Mac tucks it behind a folder called ‘Utilities’ along with other critical apps. Here’s how to discover Terminal on your Mac using Finder:
- Open Finder on your Mac
- Select “Applications” on the left side of the app window
- In the sub-menu, scroll down until you see “Utilities” and select it
- In the next sub-menu, click on Terminal
Follow these steps, and you’ll open up terminal and the command prompt Mac interface.
Opening Terminal through Spotlight
On your Mac open Terminal using Spotlight with these steps:
- Press Command + Space Bar on your Mac Keyboard
- Type in “Terminal”
- When you see Terminal in the Spotlight search list, click it to open the app
Open Terminal from Launchpad
You can also discover Terminal using your Mac’s app drawer, which is always accessible with a trackpad gesture. Here’s how to do it:
- Place your thumb, index, middle, and ring fingers on your Mac trackpad
- With all four fingers, pinch together to expose Launchpad (Note: This can also be done with all five fingers if this feels a bit clunky to you.)
- Search for Terminal at the top of Launchpad, or discover the app icon
- Click on Terminal

You’ll head straight into Terminal and your Mac’s command line interface.
Best Terminal Alternatives for Mac
Your Mac has over 1,200 features hidden in Terminal. You don’t have time to learn about each of them, but you’d probably like to see what these commands are all about. This is when MacPilot becomes a must-have app for your Mac.
MacPilot taps straight into Terminal, but adds familiar buttons and app interface features you’ve become accustomed to. It even breaks things into easily understood sections, like graphics, and debugging. The top bar in MacPilot segments Terminal commands as well, allowing you full granular control of your Mac by toggling checkboxes rather than entering commands into Finder.
There’s a seemingly endless number of things you can do with MacPilot, all more critical as you use find yourself using the Mac more often. You’re able to hide and reveal folders with a single click, or manage networks and port usage for your computer. You can even control whether your Mac wakes when not plugged in, if you really need to be mindful about battery life.
Many use Terminal to engage in an SSH (Secure Shell) environment for operating over unsecured networks. This is often to gain remote access to another computer, typically to gain access to Terminal on another computer.
It’s a fussy process made far less complex by Core Shell, a feature rich application for your Mac. Core Shell allows you to operate several SSH environments at one time, all of which can be uniquely color coded to for ease of use. Core Shell also supports drag and drop of files or folders for syncing to other Macs, and has a really handy download and upload monitor in the app so you can always monitor the progress of your file transfers.
As you familiarize yourself with Core Shell and begin using it for all your SSH needs, it learns your connections and offers a one-click way to log into a device remotely from within the app, and has automatic reconnection for lost connections.
Perhaps best of all, each connection can be customized to your liking with advanced options and settings.
Control your Mac with Ease
Terminal is sensational for controlling your Mac’s settings and buried features, but what about those times you just want more control over your Mac without toggling features and settings or opening up a specific app to perform tasks?
Your Mac’s dock is a great way to see apps you’ve pinned to it, but it’s still pretty basic. An app named uBar is now available to make your Dock far less simple by replacing it with something uniquely better.
uBar swaps your dock for a more iOS-like interface, though it’s still decidedly Mac. You’ll see apps represented as small icons that are abit more like widgets, with display bars for things like download progress, and smart notifications for how many emails or messages you’ve received.
You can still pin apps to uBar, but the interface for which apps are pinned and which are running is drastically different from the Mac dock. Where the standard Mac dock reserves most of its space for apps you have pinned, uBar keeps most of its space available for apps that are running, giving them the lion’s share of the space in your dock to display rich icons.
uBar also has a handy calendar feature on the bottom right corner, and supports multiple monitor setups. In a perfect Mac world, uBar is the perfect compliment to your menu bar.
And the perfect app to have in your menu bar is iStat Menus, which keeps a watchful eye on everything your Mac is doing, and surfaces data to you at a glance. You can get detailed information about storage or RAM, and discover why your network connection may be lagging. It even tells you which apps are dragging your system down.
If you like, iStat Menus will alert you via desktop notifications for just about anything you like. If your CPU load is higher than you like to see, or the battery is at a level you need to find a place to plug in, iStat Menus can alert you. Each alert is totally customizable, too; if you were working remotely, you may want to know when your battery is at 20 percent rather than the alert your Mac provides at five percent.
iStat Menus doesn’t need to be accessed to monitor your Mac, either. It lives in the background, and keeps tabs on everything without you having to worry about it. When you need details, iStat Menus has drop down menus in the menu bar itself, and each section has their own submenus that provide an endless amount of well-timed and impactful data.
Conclusion
Terminal is a powerful service allowing you access to the deepest points of your Mac, but chances are you don’t really need Terminal all the time. Most of the reasons people use Terminal can be solved with apps that provide the same access points with much less work.
This is why iStat menus, uBar, MacPilot, and Core Shell are so useful. Each has a unique use case, but they all make monitoring and accessing the deeper level features in Terminal much simpler and far more enjoyable.
Best of all, each is available for free during a seven day trial of Setapp, the world’s best suite of productivity apps for your Mac. Alongside these four apps, you’ll have immediate and unlimited access to nearly 200 other incredible apps within the Setapp catalog. No matter what you’re looking for, Setapp likely has an incredible app you’ll love.
When your trial period ends, retaining full access to the Setapp suite of apps is only $9.99 per month. It’s an incredible deal, so don’t wait any longer to give Setapp a try!
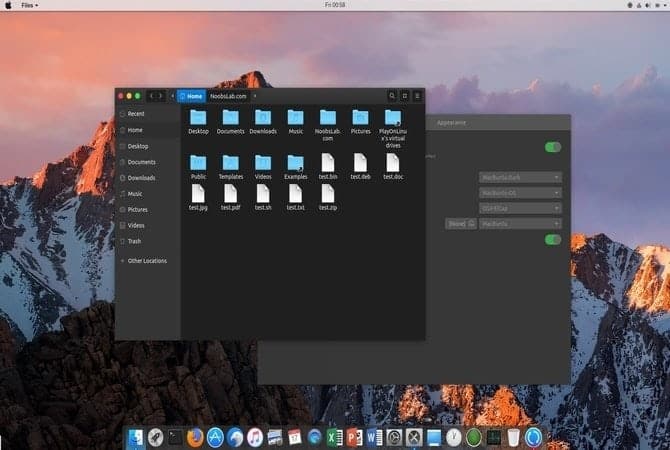
Meantime, prepare for all the awesome things you can do with Setapp.
Mac Terminal Commands Cheat Sheet Pdf
Read onSign Up
Mac Terminal Commands Cheat Sheet
How To Get To Terminal Mac
