Use Screen Time to see how much time you and your kids spend on apps, websites, and more. You can then make informed decisions about how you use your devices, and set limits if you'd like to.
To masquerade (spoof) the identity of a different device. Ip scanner for mac address.
Turn on Screen Time
Follow these steps in macOS Catalina or later:
Timer is a simple chronometer application. Enter a value and click 'Start' to count down any number of hours, minutes, and seconds, or start at zero to track elapsed time. Pay for your new Mac over time, interest‑free. Learn more about Monthly Installments. What makes a Mac a Mac? MacOS Catalina The power of Mac. Dedicated apps for music, TV, and podcasts. Smart new features like Sidecar, powerful technologies for developers, and your favorite iPad apps, now on Mac. Global Nav Open Menu Global Nav Close Menu; Apple; Shopping Bag +. This recipe, adapted from “Chicano Eats: Recipes From My Mexican-American Kitchen” (Harper Design, 2020) by Esteban Castillo, is less dip than it is pasta — a smoky, spicy version of the best boxed macaroni and cheese you’ve ever had Make a very simple roux, to which you add smoked paprika and three types of grated cheese (mozzarella, Mexican cheese blend and Parmesan) Stir in the. Start quickly with the most recent versions of Word, Excel, PowerPoint, Outlook, OneNote and OneDrive —combining the familiarity of Office and the unique Mac features you love. Work online or offline, on your own or with others in real time—whatever works for what you’re doing.
- Choose Apple menu > System Preferences, then click Screen Time.
- Click Options in the lower-left corner.
- Click Turn On.
- To be able to see usage information for every other device signed in to iCloud with your Apple ID, select “Share across devices” on each Mac. And on each iPhone, iPad, or iPod touch, go to Settings > Screen Time and turn on the same setting.
If you're using Family Sharing to manage a child account, you can turn on Screen Time directly from each of your child's devices. Or follow these steps to do it from your Mac:*
- Choose Apple menu > System Preferences, then click Family Sharing.
- Click Screen Time in the sidebar, then select your child's name from the list on the right.
- Click the Open Screen Time button to return to Screen Time preferences.
- Choose your child's name from the menu in the upper-left corner.
- Click Options in the lower-left corner.
- Click Turn On.
Before deciding whether to select “Use a Screen Time Passcode,” learn about Screen Time passcodes.
Use a Screen Time passcode
Set a passcode so that only you can change Screen Time settings and allow more time when app limits expire. If you're a parent, use this feature to set up enforceable content, communication, and privacy limits for your child.
If you're using Family Sharing to manage a child account, follow these steps:*
- Choose Apple menu > System Preferences, then click Screen Time.
- Choose your child's name from the menu in the upper-left corner.
- Click Options in the lower-left corner.
- Select “Use Screen Time Passcode,” then enter a passcode when prompted.
- If you're using the latest macOS, you're offered the option to enter your Apple ID to enable Screen Time passcode recovery, in case you forget your Screen Time passcode.
If you're not using Family Sharing to manage a child account, follow these steps:
- Make sure that you're on the same Mac used by the child, and are logged in to the standard account used by the child. If you're not sure what to do, just continue with the steps below: Screen Time will help you.
- Choose Apple menu > System Preferences, then click Screen Time.
- Set up Downtime, App Limits, Communication Limits, and Content & Privacy with all of the limits that you want for your child.
- Click Options in the lower-left corner.
- Select “Use Screen Time Passcode,” then enter a passcode when prompted.
- If you're using the latest macOS, iOS, or iPadOS, you're offered the option to enter your Apple ID to enable Screen Time passcode recovery, in case you forget your Screen Time passcode.
If you're setting a passcode while logged in to your administrator account, an alert explains that you should do this from a standard account. If you haven't set up a standard account for your child, you can either do that and log into their account, or choose from these options:
- Allow this user to administer this computer. If you choose this option, the passcode affects the current user, even though they're also an administrator of this Mac. This isn't recommended, because administrators have macOS privileges that could allow them to work around passcode restrictions.
- Don't allow this user to administer this computer. If you choose this option, you're prompted to enter your account password in order to modify your configuration. You're then guided through the steps to create a new administrator account—for use by the parent. The administrator account you're currently logged in to is converted to a standard account—for use by the child.
Learn what to do if you forgot your Screen Time passcode.
Track usage
Use the App Usage, Notifications, and Pickups features in the Screen Time sidebar to see how much time you spent using apps and websites.
Each feature offers several views:
- To see usage for only one of your devices, choose a device from the menu at the bottom of the window.
- To switch between days, click within the weekly chart, or use the arrow buttons above the chart. To see total usage by week, including how much more or less time you spent compared to last week, choose This Week from the date menu at the top of the window.
- To see usage for a child account, choose the child's name from the menu in the upper-left corner.
App Usage
See how much time you spent using each app. Click Categories to view usage by categories such as social networking, productivity, or entertainment. To see an app's category, click the information icon that appears when your pointer is over an app in the list. Or click the app limit icon to quickly create a new app limit for that app or category.
Notifications
See how many notifications you received from each app. Remember, you can use the devices menu at the bottom of the window to separate the notifications received on your Mac from the notifications received on your iPhone, iPad, or iPod touch.
Pickups
See how many times you picked up your iPhone, iPad, or iPod touch, and which app you checked first after picking up the device.
Limit usage
Use the Downtime, App Limits, Communication Limits, Always Allowed, and Content & Privacy features in the Screen Time sidebar to schedule downtime and set limits on apps and websites. Limits apply to this Mac and all of your other devices that are using Screen Time and have “Share across devices” turned on.
To set limits for a child account, choose the child's name from the menu in the upper-left corner, then set up each feature.* Or do it from each of your child's devices.
Downtime
Schedule periods during which you can use only the apps that you've allowed. A downtime notification appears 5 minutes before downtime starts. After downtime starts, the app shows a message saying that you've reached your limit on the app.

- Click OK to close the app and honor the limit you've set. Or click Ignore Limit, then choose One More Minute, Remind Me in 15 Minutes, or Ignore Limit For Today.
- If you've set a Screen Time passcode, Downtime includes an additional setting: Block At Downtime. When this setting selected and you click Ask For More Time when downtime starts, entering the passcode allows you to approve the app for 15 minutes, an hour, or all day. Child accounts can click One More Minute once, or click Ask For More Time to send their request to the parent account for approval.
App Limits
Set the amount of time you want to be able use apps. You can set limits on specific apps, or entire categories of apps.
An app-limit notification appears 5 minutes before a limit is reached (expires). After the limit is reached, the app shows a window saying that you've reached your limit.
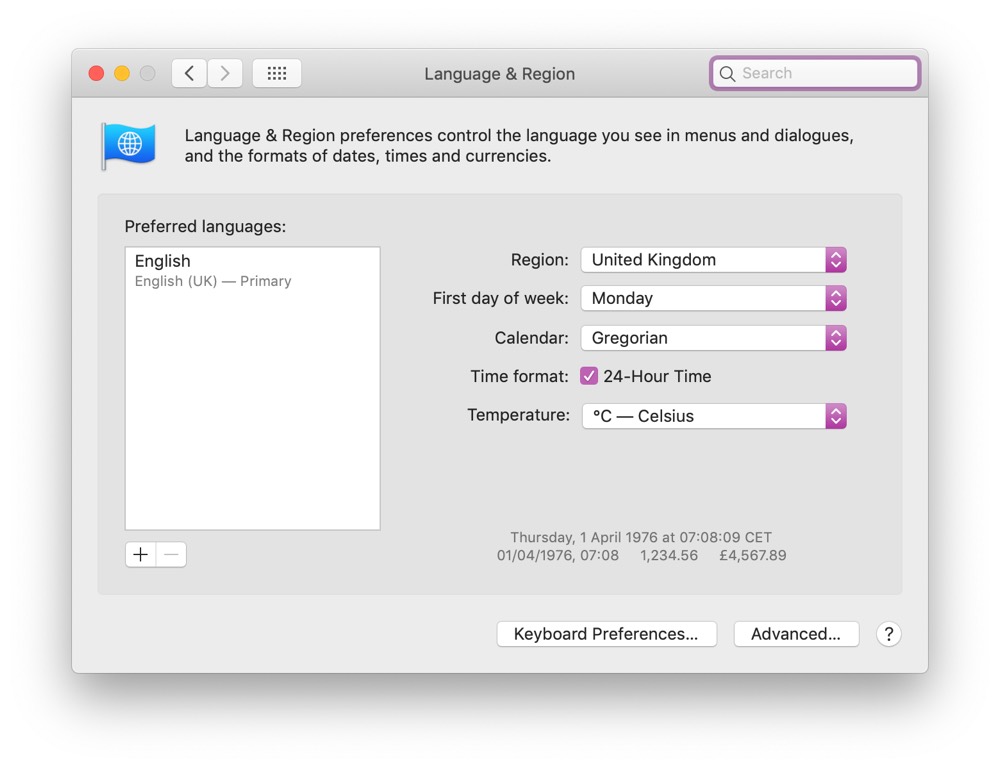
- Click OK to close the app and honor the limit you've set. Or click Ignore Limit, then choose One More Minute, Remind Me in 15 Minutes, or Ignore Limit For Today.
- If you've set a Screen Time passcode, App Limits includes an additional setting: “Block at end of limit.” When this setting is selected and you click Ask For More Time when a limit is reached, entering the passcode allows you to approve the app for 15 minutes, an hour, or all day. Child accounts can click One More Minute once, or click Ask For More Time to send their request to the parent account for approval.
Communication Limits
Control who your children can communicate with throughout the day and during downtime. These limits apply to Phone, FaceTime, Messages, and iCloud contacts. Communication to known emergency numbers identified by your wireless carrier is always allowed. To use this feature, you must have Contacts turned on in iCloud preferences.
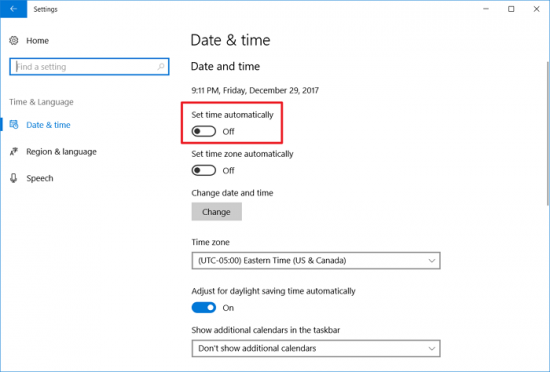
Always Allowed
Allow use of certain apps even during downtime or when an app limit has been set for “All Apps & Categories.” Phone, Messages, FaceTime, and Maps are always allowed by default, but you can change that here.
Content & Privacy
Restrict content, purchases, and downloads, or configure privacy settings. If you attempt to use one of the restricted items, you see a message explaining why you can't do it. For example, if you visit a blocked website, the message says that the website was blocked by a content filter. If you're using a Screen Time passcode, the message includes the option to click Add Website. You can then enter the passcode to allow the website. Child accounts can send a request for approval to the parent account.
Approve Screen Time requests
The Screen Time sidebar shows Requests when you have unanswered requests from a child account. From here you can manage all requests from your child. Approve the request for 15 minutes, an hour, or a day. Or click Don't Approve.
Requests for approval also arrive as notifications, and you can approve directly from the notification:
Learn more
- With Ask to Buy, you can give kids the freedom to make their own choices while still controlling their spending.
* If you used your iPhone to set up an Apple Watch for a family member, you need a device using iOS 14 or iPadOS 14 to set up or adjust Screen Time for that watch.
MAC times are pieces of file systemmetadata which record when certain events pertaining to a computer file occurred most recently. The events are usually described as 'modification' (the data in the file was modified), 'access' (some part of the file was read), and 'metadata change' (the file's permissions or ownership were modified), although the acronym is derived from the 'mtime', 'atime', and 'ctime' structures maintained by Unix file systems. Windows file systems do not update ctime when a file's metadata is changed[citation needed], instead using the field to record the time when a file was first created, known as 'creation time' or 'birth time'. Some other systems also record birth times for files, but there is no standard name for this metadata; ZFS, for example, stores birth time in a field called 'crtime'. MAC times are commonly used in computer forensics.[1][2] The name Mactime was originally coined by Dan Farmer, who wrote a tool with the same name.[3]
Modification time (mtime)[edit]
A file's modification time describes when the content of the file most recently changed. Because most file systems do not compare data written to a file with what is already there, if a program overwrites part of a file with the same data as previously existed in that location, the modification time will be updated even though the contents did not technically change.
Access time (atime)[edit]
Popcorn Time Mac
A file's access time identifies when the file was most recently opened for reading. Access times are usually updated even if only a small portion of a large file is examined. A running program can maintain a file as 'open' for some time, so the time at which a file was opened may differ from the time data was most recently read from the file.
Because some computer configurations are much faster at reading data than at writing it, updating access times after every read operation can be very expensive. Some systems mitigate this cost by storing access times at a coarser granularity than other times; by rounding access times only to the nearest hour or day, a file which is read repeatedly in a short time frame will only need its access time updated once.[4] In Windows, this is addressed by waiting for up to an hour to flush updated access dates to the disk.[5]
Some systems also provide options to disable access time updating altogether. In Windows, starting with Vista, file access time updating is disabled by default.[6]
Change time and creation time (ctime)[edit]
Unix and Windows file systems interpret 'ctime' differently:
- Unix systems maintain the historical interpretation of ctime as being the time when certain file metadata, not its contents, were last changed, such as the file's permissions or owner (e.g. 'This file's metadata was changed on 05/05/02 12:15pm').
- Windows systems use ctime to mean 'creation time'[citation needed] (also called 'birth time') (e.g. 'This file was created on 05/05/02 12:15pm').
This difference in usage can lead to incorrect presentation of time metadata when a file created on a Windows system is accessed on a Unix system and vice versa.[citation needed] Most Unix file systems don't store the creation time, although some, such as HFS+, ZFS, and UFS2 do. NTFS stores both the creation time and the change time.
The semantics of creation times is the source of some controversy.[citation needed] One view is that creation times should refer to the actual content of a file: e.g. for a digital photo the creation time would note when the photo was taken or first stored on a computer. A different approach is for creation times to stand for when the file system object itself was created, e.g. when the photo file was last restored from a backup or moved from one disk to another.
Metadata issues[edit]
As with all file system metadata, user expectations about MAC times can be violated by programs which are not metadata-aware. Some file-copying utilities will explicitly set MAC times of the new copy to match those of the original file, while programs that simply create a new file, read the contents of the original, and write that data into the new copy, will produce new files whose times do not match those of the original.
Some programs, in an attempt to avoid losing data if a write operation is interrupted, avoid modifying existing files. Instead, the updated data is written to a new file, and the new file is moved to overwrite the original. This practice loses the original file metadata unless the program explicitly copies the metadata from the original file. Windows is not affected by this due to a workaround feature called File System Tunneling.[7]
See also[edit]
References[edit]
- ^Luque, Mark E. (2002). 'Logical Level Analyses of Linux Systems'. In Casey, E. (ed.). Handbook of Computer Crime Investigation: Forensic Tools and Technology. London: Academic Press. pp. 182–183. ISBN0-12-163103-6.
- ^Sheldon (2002). 'Forensic Analyses of Windows Systems'. In Casey, E. (ed.). Handbook of Computer Crime Investigation: Forensic Tools and Technology. London: Academic Press. pp. 134–135. ISBN0-12-163103-6.
- ^Dan Farmer (October 1, 2000). 'What Are MACtimes?'. Dr Dobb's Journal.
- ^'File Times'. Microsoft MSDN Library.
- ^'File Times'. Microsoft MSDN Library.
- ^'Disabling Last Access Time in Windows Vista to improve NTFS performance'. The Storage Team at Microsoft.
- ^'Windows NT Contains File System Tunneling Capabilities'. Microsoft Support.
External links[edit]
Sunset Times For Macon Ga
- Discussion about Windows and Unix timestamps (Cygwin project mailing list)
Facetime For Mac
